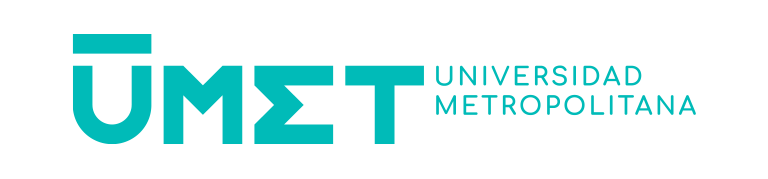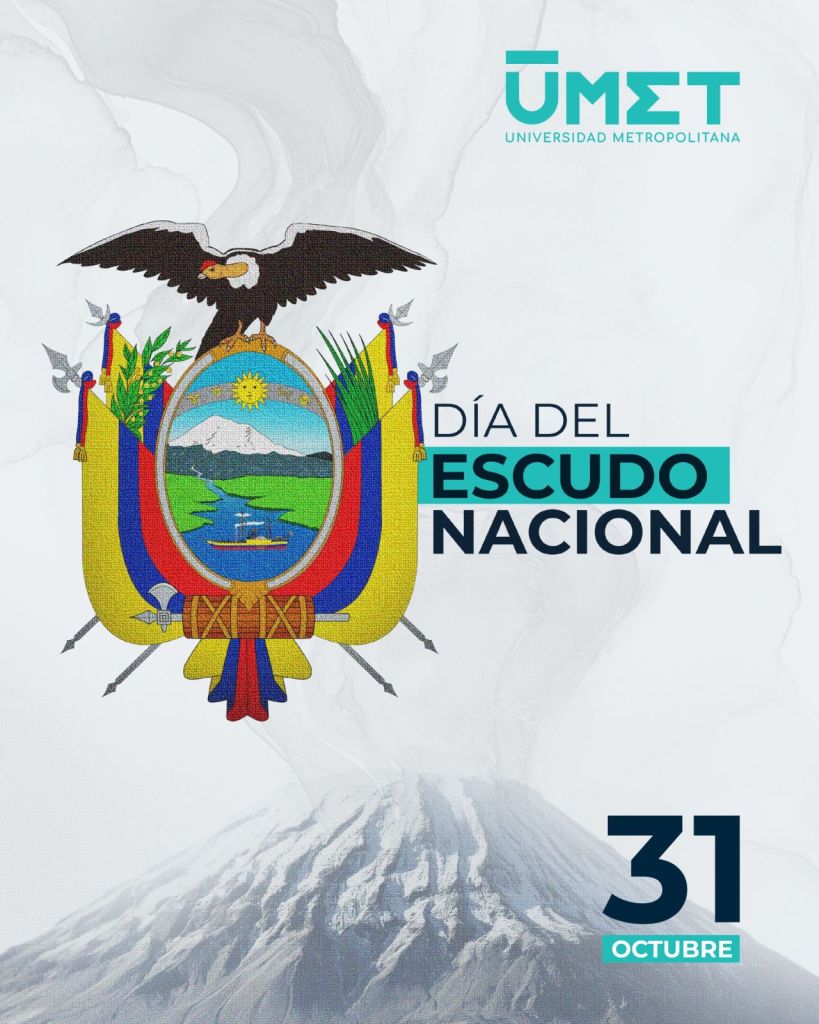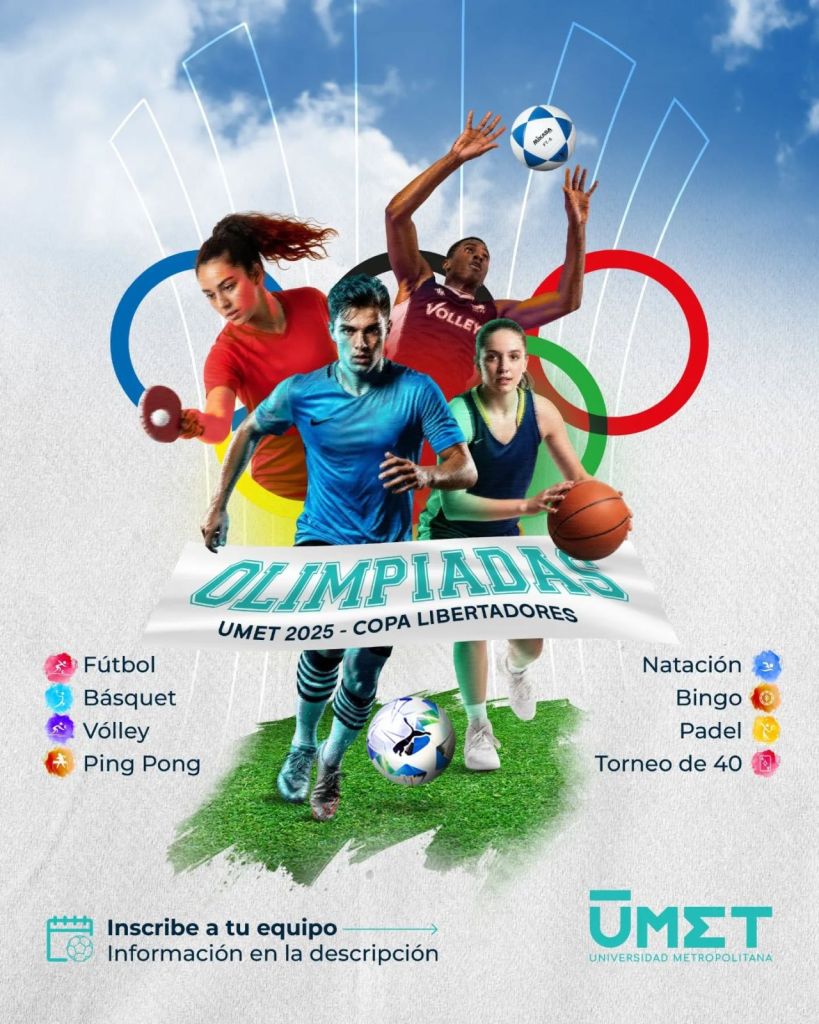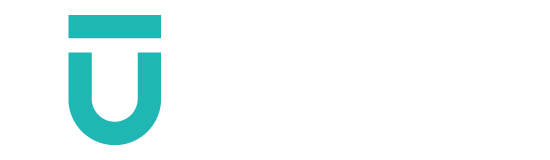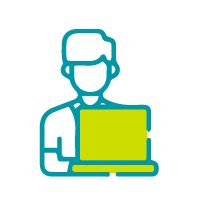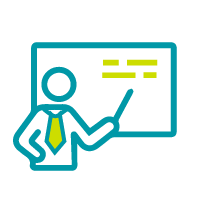- ¿Cómo acceder a la plataforma?
La plataforma virtual de grado o pregrado de la UMET está accesible desde la página web de la Universidad Metropolitana del Ecuador en la dirección umet.edu.ec con ícono visible (UMET virtual) en “SERVICIOS AL ESTUDIANTE”, o directamente desde el link en su navegador o sitios favoritos: pregrado.virtual.umet.edu.ec
El acceso del profesor se realiza con su Usuario: Número de cédula y Contraseña: Umet.2020, clave que estará obligado a cambiar o deberá cambiar en su acceso según se haya configurado por el Administrador.
Por otra parte la orientación a sus estudiantes es con acceso a través de su número de cédula y como contraseña también su número de cédula.
Si al estudiante no le funciona la contraseña hay que instruirle que intente cambiarla y recibirá un mensaje en su dirección electrónica registrada en la plataforma. Si persiste el error deberá diríjase Ud. como profesor de la asignatura o como el coordinador de la carrera cuyos datos de contacto podrá encontrar en la página web de la UMET, en la página de bienvenida.
- ¿Qué hacer si a un estudiante no le aparece habilitada alguna asignatura (aula virtual)?
Diríjase al coordinador de la carrera cuyos datos de contacto podrá encontrar en la página web de la UMET, en la dirección de la página de bienvenida.
- ¿Cómo matricular nuevos estudiantes o corregir problemas de matrículas?
Los estudiantes han sido matriculados en carga masiva según la información del sistema SNA. Ante la diversidad problémica de los correos electrónicos de los estudiantes, con los que fueron matriculados, distintos al institucional e incluso direcciones de correos duplicados. Se decidió una carga masiva utilizando herramientas a partir de la cédula de identidad. Esto puede haber generado problemas residuales que es necesario depurar en las matrículas, paso a paso y progresivamente.
Como profesor, asume la responsabilidad de la matrícula. Luego de autenticarse en la plataforma, en el panel izquierdo vaya a la opción “Mis cursos”, entre al curso donde desea matricular, active la edición en la sección “Administración del curso” y en la carpeta “Usuarios”, del panel de “Administración”, acceda a “Usuarios matriculados”. Se le desplegarán los estudiantes matriculados en el panel de la derecha y accediendo al botón “Matricular usuarios”, podrá buscar el estudiante deseado y matricularlo.
Las demás operaciones que requieran ayuda especializada podrán solicitarse al coordinador de carrera utilizando el directorio de la página de bienvenida, quien canalizará la solución correspondiente.
- ¿Cómo puedo de entre todas las carpetas de la plataforma ubicarme en mis asignaturas?
Una vez dentro de la plataforma, en el módulo de la izquierda podrá encontrar la pestaña “Mis cursos”, al dar click se desplegará la lista de cursos y se mostrará el vínculo de cada uno de cursos en la ventana central (son los cursos en los que se encuentra con el rol de docente). Con un click en su identificador, accederá a su contenido.
- Qué actividades y qué recursos puedo utilizar en Moodle?
En la página se encuentra el concepto de actividad. “Una actividad es un nombre general para un grupo de características en un curso Moodle. Usualmente una actividad es algo que un estudiante hará, que interactúa con otros estudiantes o con el maestro. En la terminología de Moodle, una Actividad, como por ejemplo, Foro o Examen, significa propiamente algo a lo que los estudiantes pueden contribuir directamente, y a menudo es contrastada con un recurso, como por ejemplo un archivo o una página, el cual es presentado por el profesor a los alumnos. Sin embargo, el término actividad en ocasiones por conveniencia también es usado para referirse tanto a Actividades como Recursos como un grupo”.
https://docs.moodle.org/all/es/Actividades
Además el concepto de recurso. “Un recurso es un objeto que un profesor puede usar para asistir el aprendizaje, como un archivo o un enlace. Moodle soporta un rango amplio de recursos que los profesores pueden añadir a las secciones del curso. En el modo edición, un profesor puede añadir recursos a través del enlace para ‘Añadir una actividad o recurso’. Los recursos aparecen como un enlace único con un ícono enfrente que representa el tipo de recurso”.
https://docs.moodle.org/all/es/Recursos
- ¿Cómo configurar una buena lección con todas las facilidades y recursos?
En la página oficial de Moodle encontrará el siguiente texto:
“Hay dos tipos de páginas básicas de lección que el estudiante verá: páginas de pregunta y páginas de contenido. También hay varias páginas de navegación avanzada que pueden cumplir con las necesidades más especializadas del maestro. El módulo de lección fue diseñado para ser adaptativo y para usar las elecciones del estudiante para crear una lección auto-dirigida. La principal diferencia entre una Lección y otros módulos de actividad disponibles en Moodle proviene de su habilidad adaptativa. Con esta herramienta, cada elección que el estudiante realice pude mostrar un diferente comentario o respuesta del maestro, y mandar al estudiante hacia una página diferente en la lección. De esta forma, con planeamiento, el módulo de Lección puede personalizar la presentación de contenido y preguntas para cada estudiante, sin más acción requerida por parte del maestro”.
https://docs.moodle.org/all/es/M%C3%B3dulo_de_lecci%C3%B3n
Ver específicamente:
Configuraciones de lección / https://docs.moodle.org/all/es/Configuraciones_de_lecci%C3%B3n
Construyendo una lección / https://docs.moodle.org/all/es/Construyendo_una_lecci%C3%B3n
Usando Lección / https://docs.moodle.org/all/es/Usando_Lecci%C3%B3n
Preguntas frecuentes sobre las lecciones / https://docs.moodle.org/all/es/Lecci%C3%B3n_FAQ
- Tengo problemas frecuentemente con la gestión de tareas. ¿Cómo puedo obtener ayuda para manejar las tareas?
El módulo tareas es uno de los de uso más frecuente. La información autorizada del sitio de Moodle la puede encontrar en https://docs.moodle.org/all/es/M%C3%B3dulo_de_tarea
Uno de los errores más frecuentes es el intento de envíos en plazos vencidos o intentar subir documentos en formatos no admitidos o con tamaños superiores al configurado. Los errores de más recurrencia se deben a configuraciones equivocadas de los profesores. La comunicación con los estudiantes es esencial.
Ver específicamente:
Configuraciones de tareas / https://docs.moodle.org/all/es/Configuraciones_de_tarea
Uso de la tarea / https://docs.moodle.org/all/es/Usando_Tarea
Preguntas frecuentes sobre las tareas / https://docs.moodle.org/all/es/Tarea_FAQ
Herramientas para actualización de tareas /
https://docs.moodle.org/all/es/Herramienta_para_actualizaci%C3%B3n_de_tarea
- ¿Cuál es el tamaño permitido para los archivos subidos al aula virtual?
El tamaño máximo por subida es de 5MB. No obstante, es el profesor quien limita este tamaño al configurar la tarea o actividad dentro del margen permisible configurado. Si al subir un archivo un estudiante tiene problemas con él, tendrá que ponerse en contacto contigo como profesor para orientación y búsqueda de solución.
- ¿Por qué no hay botón de «subir» para la entrega de la tarea de un estudiante?
Puede ser que:
-
- La tarea esté cerrada en ese momento
-
- La tarea no haya sido abierta aún
- Ya ha subido algo antes y la configuración impide que repita las tareas
- Tengo problemas con los exámenes. ¿Cómo puedo obtener ayuda para manejar los exámenes?
El módulo exámenes es un módulo importante. . La información autorizada del sitio de Moodle la puede encontrar en: https://docs.moodle.org/all/es/M%C3%B3dulo_de_examen
Ver específicamente:
Configuraciones del examen / https://docs.moodle.org/all/es/Configuraciones_del_examen
Construyendo un examen / https://docs.moodle.org/all/es/Construyendo_un_examen
Usando examen / https://docs.moodle.org/all/es/Usando_examen
Reportes de examen / https://docs.moodle.org/all/es/Reportes_de_examen
Calificación del examen / https://docs.moodle.org/all/es/Calificaci%C3%B3n_del_examen
Significado de las estadísticas del examen de Moodle / https://docs.moodle.org/all/es/Significado_de_las_estad%C3%ADsticas_del_examen_de_Moodle
Preguntas frecuentes sobre manejo de exámenes / https://docs.moodle.org/all/es/Examen_FAQ
- ¿Por qué un estudiante aparece con cero de calificación en un examen?
Puede ser que haya excedido el tiempo límite para completar el examen. Esto nunca debería suceder, porque el cronómetro descendiente debería enviar el examen automáticamente en cuanto se agote el tiempo, y después la plataforma Moodle debería procesar su envío rápidamente. Si eso ocurre el estudiante deberá comunicarse con Ud. como profesor y procederse a la revisión del trabajo realizado e informar.
- ¿Dónde puedo encontrar información ampliada para mi trabajo como profesor en la plataforma?
El sitio oficial de los FAQs, en Español las Preguntas Frecuentes, ofrece la información básica de su funcionamiento en calidad de usuario y/o para diferentes roles que sean asignados como usuario de esa plataforma virtual de aprendizaje: https://docs.moodle.org/all/es/Acerca_de_Moodle_FAQ, la más utilizada a escala mundial y de código abierto.
En todo caso, una de las cuestiones más importantes es la versión de Moodle con la que se trabaja (en ocasiones las instituciones seleccionan versiones de acuerdo a sus capacidades), ya que pueden tener algunas diferencias unas con otras.
Existen múltiples tutoriales y foros especiales de soluciones para problemas con Moodle. Una de las vías para encontrar soluciones a problemas frecuentes también lo es el foro del sitio oficial de Moodle: https://moodle.org/mod/forum/view.php?id=692, allí se podrán encontrar preguntas y respuestas, o hacer tus propias preguntas para obtener ayuda de alguien en línea y obtener tus propias respuestas.
La introducción más elemental puede encontrarse en las preguntas de la página: ¿Puede usarse Moodle para … ?. Sección que aclara otros usos adicionales o incluidos en sus utilidades para el aprendizaje:
https://docs.moodle.org/all/es/Acerca_de_Moodle_FAQ#.C2.BFC.C3.B3mo_empiezo_a_usar_Moodle.3F
- ¿Cómo avanzar como usuario de Moodle?
Se puede asistir a cursos de Moodle, en alguna de las ediciones anuales. Vigilar en: https://learn.moodle.org/
- 14. ¿Por qué Moodle?
Moodle es una plataforma virtual de aprendizaje. Las plataformas virtuales de aprendizaje son también conocidas en español como “sistemas de gestión de aprendizaje (LMS, del inglés Learning Management System), se puede definir como un grupo de aplicaciones que funcionan en un entorno cliente-servidor, donde el lado del servidor se instala un software especial que controla todas las operaciones internas, para garantizar una operación eficiente, y del lado del cliente, los usuarios del sistema utilizan un navegador, y herramientas complementarias al computador (tales como elementos audiovisuales y accesorios internos), con la finalidad de realizar un proceso didáctico de manera no presencial (por medio de Internet), y de gestionar la retroalimentación entre el profesor y los demás compañeros de clase”.
Existen una gran cantidad de sistemas en cuanto a variedad en codificación, diseño y estructura de este novedoso método de e-learning. Las plataformas virtuales de aprendizaje más populares del mercado: Moodle, Blackboard y Paradiso LMS.
La Universidad Metropolitana adopta la plataforma Moodle por sus ventajas competitivas, es uno de los LMS más utilizados en todo el mundo, tanto por su facilidad de personalización código abierto, como por tener un número importante de desarrolladores y usuarios.
Moodle cumple con las funciones principales que deben cumplir las Plataformas Virtuales de Aprendizaje:
- Comunicar a todos los usuarios o integrantes de la clase, con los profesores.
- Gestionar el acceso interno al sistema a los usuarios, cada uno de ellos con sus credenciales para ello de acuerdo a su perfil (profesor, alumno, administrador, director, etc.)
- Realizar evaluaciones a los alumnos según los parámetros y exigencias de cada materia o clase
- Gestionar los recursos digitales de los usuarios y las clases (videos, libros virtuales, evaluaciones, archivos de texto, bases de datos, etc.)
- Gestionar servicios o módulos, para permitir la interacción entre sus usuarios, siendo los más comunes, las sesiones de videoconferencia, chats, foros, mensajería instantánea.
- Creación de informes de las evaluaciones realizadas, el consumo de recursos, la asistencia a las clases, la elaboración de correcciones, actualizaciones al sistema, etc.
Como plataforma de aprendizaje virtual ofrece muchas ventajas y beneficios:
- Aumento de la retención, debido a su formato digital, y por tener disponibilidad casi infinita de los recursos educativos, a diferencia de una clase tradicional, donde los mismos son limitados.
- Reducción en costos de transporte para los usuarios y horas laborales de los usuarios (profesores, directores, asesores), gastos en papelería, documentación, etc.
- Facilidad de acceso para los usuarios al sistema, además de la posibilidad de la personalización de cada entorno.
- Registro de toda la información de manera digital, y su disponibilidad a cualquier hora del día
- Posibilidad de conectarse a la plataforma virtual de aprendizaje desde cualquier tipo de dispositivo móvil: celulares, tabletas, computadores de escritorios, gadgets.
- Comunicación más efectiva entre todos los usuarios del curso y de la organización
- Posibilidad de integración de las plataformas con otros sistemas de comercio electrónico, CMS, CRM, entre otros, lo que implica portabilidad.
Uno de los aspectos clave de la gestión académica es el control del proceso enseñanza – aprendizaje y esa función requiere de los registros que hace la plataforma Moodle en todos sus procesos. En tiempos de contingencias, es una plataforma ideal desde el punto de vista normativo para el control del teletrabajo.
- ¿Qué herramientas, aplicaciones pueden servirme como profesor para interactuar con los estudiantes?
Las herramientas de comunicación en grupos que han tenido un alza de millones usuarios en los últimos días son las herramientas de Microsoft Office 365, entre ellas para chats de videos grupales la app: Microsoft Teams, además de la app Zoom. Hay múltiples herramientas para actividades sincrónicas. El correo electrónico institucional activo es clave para la herramienta del Office 365, pero en los casos de contingencias de correos institucionales sin resolver, la herramienta Zoom lo facilita. Grabar la teleconferencia es clave pues queda para asincronías futuras. Las herramientas permiten recursos de compartir presentaciones y otros recursos.
Es necesario aclarar que las versiones más recientes del Moodle tienen todos esos recursos, pero necesariamente hay que considerar factores de conectividad.
Estas aplicaciones podrán utilizarse como complementos a la plataforma virtual de aprendizaje de la UMET. Las contribuciones de los docentes en el transcurso de sus prácticas podrán permitir la adecuación de una estrategia de uso a partir de evaluaciones de las buenas prácticas.
- ¿Cómo podría utilizar Microsoft Teams en la UMET?
Siguiendo los siguientes pasos:
- Ingrese a Teams en este enlace:
Al efecto use el usuario y contraseña de su correo de la UMET.
- Puede descargar la aplicación de escritorio para PC o mac de Teams en:
https://products.office.com/es-ww/microsoft-teams/download-app
y/o para celular o tablet, sea android o iphone, en google store o apple store, en función del equipo que tenga. En cada marca azul el enlace respectivo.
- Una vez dentro de la aplicación debe crear sus equipos de trabajo. Cada equipo es cada uno de los grupos de trabajo.
Al efecto,
3.1) en la lista del lado izquierdo de teams, haga clic en Equipos;
3.2) luego, arriba a la derecha, en “Unirse a un equipo o crear uno”.
3.3) Luego ingrese a “crear un equipo”;
3.4) A continuación dé clic en clase. En nombre de clase anote la materia. Por eje: “Derecho Procesal I” y en Descripción poner, un dato que le permita identifiarlo. Por ejemplo, “Grupo del Lunes”.
3.5) Haga clic en “siguiente”. El equipo será creado.
- Se abrirá la ventana “agregar personas”. Recomiendo omitirla, pues ello entrañaría que cada uno tenga a la mano la lista (con correos de UMET) de cada uno de sus alumnos por grupos.
- Por eso se sugiere omitir la ventana agregar personas.
- Dar nuevamente clic a “Equipos” en la barra de la izquierda. Se abrirán sus equipos. Hacer clic en los tres puntos arriba y en la opción “obtener vinculo al equipo” y copienlo. Envíenlo a los estudiantes de ese grupo de trabajo para que pidan ingreso al equipo que les corresponda.
DICTAR CLASES EN TEAMS:
- Para dictar clases en forma virtual, espere a que llegue el día y hora en que debe dictar su clase conforme el horario asignado al inicio del semestre.
- Ingrese a teams en su web, celular o aplicación de escritorio, conforme el punto (dos).
- En la barra de la izquierda haga clic en equipos.
- Dé clic en el equipo que corresponda a la hora de clases que debe dictar. Para esto sólo podrán ingresar a la clase:
-
- Los alumnos que Vd. haya admitido en el equipoc; y,
- Los que en el momento de la clase tengan en sus propios teléfonos o computadoras activado el Teams.
11.- En la parte inferior aparecen una serie de iconos: Una A con un pincel, un clip. Una carita feliz, el logo de Gif, etc.
12.- En esa lista de iconos hay uno con forma de camara. Haga clic en ella y empiece su clase. Se contectará a los alumnos que estén en línea.
13.- Ingrese al portal del docente en este enlace y tome lista en el apartado “Asistencias”, anotando en “descripción, los incidentes de la clase, tal como lo hacía en el aula. Al portal ingrese con su cédula y la contraseña es la misma que Vd. usa en el aula para entrar al sistema de registro de asistencias. No se puede tomar asistencia fuera de las horas de clase aprobadas por la Universidad. Para los usuarios de celulares android hay una app del portal del docente en google play store. No he visto una análoga para iPhone.
14.- Asegúrese de grabar cada clase. Al efecto, en su pantalla de video de teams en el centro abajo, aparece una barra con varios iconos. En del centro, que tiene forma de pantalla, al darle clic despliega varias opciones. Una de ellas la de “grabar reunión”. Esto es necesario para el reporte semanal de actividades.
- ¿Existen guías institucionales de asesoría rápida para el trabajo en la plataforma?
Si. La guía de acceso rápido podrá encontrarse como recurso en repositorio:
Elaborada por los profesores: Miguel Ángel Fernández Marín; Sylvia del Rosario Llumiquinga Quispe y, Jorge Luis Rodríguez Miranda.
Este documento ha sido elaborado a partir de contribuciones de:
Ing. Alejandro Rafael Socorro Castro, PhD.
Ing. Gheisa Ferreira Lorenzo, PhD.
Ab. Mauricio López Ochoa, Mgs.
22 de marzo de 2020
Enviar contribuciones a:
Ing. Alejandro Rafael Socorro Castro, PhD.